让你的手机干点正事儿——Adobe Scan
如今,手机的摄像头性能日益强大——除了可以用来拍照外,也还可以用来临时充当扫描仪。扫描APP市场已有不少,如今大名鼎鼎的Adobe公司也推出了类似产品Adobe Scan。它会成为你的新选择吗?
扫描文件,谁说要按快门?
首次使用Adobe Scan时,需要先注册账号。如果你使用的是Android手机,APP还会申请使用摄像头的权限。接下来,Adobe Scan会自动打开手机摄像头,扫描工作便可以正式开始了。
和很多常见的扫描APP不同的是,此时屏幕下方中部的快门按钮会有一个蓝色的进度条不停转动,这其实是Adobe Scan在自动扫描手机摄像头捕捉的内容。它会自动对文档进行识别,当取景框中出现了蓝色的区域,则说明文档被识别成功。此时,我们只需要把手机端稳,APP便会自动拍摄照片。值得一提的是,只有当Adobe Scan无法自动识别到文档时,才需要我们手动点击快门按钮进行拍照。
这意味着,当我们在扫描多页面的文档时,只需要翻动文档使待扫描的内容对准摄像头,以便被Adobe Scan识别,而无需重复的按动快门按钮。这样不但可以让我们的手指偷个懒,也能够最大限度的减少拍照时的手机抖动,提升成片率。
而在屏幕的左下角,还有一个图片按钮。点击它,我们还可以手动将手机中已经拍摄的照片导入到Adobe Scan当中。
处理照片,“手自一体”
待照片拍摄完成后,Adobe Scan会自动对照片进行优化处理。比如,它会自动修正畸角,移除阴影,调整亮度和对比度,也可以拍摄结果中手动调整。在此期间,屏幕并不会自动跳转到处理页面,我们还可以继续通过前面的方式,扫描新的文档。
待所有的文档都扫描完成后,我们可以点击屏幕右下角的按钮查看扫描结果。打开扫描成片之后你是否发现,所有的文档都已经有那么点儿扫描件的范儿了?如果你对效果还不满意,那也可以通过下方的按钮对文档进行手动处理。具体的,包括调整方向、调整颜色、裁剪和更改文档顺序等。
确认成片之后,我们还需要点击屏幕右上角的“保存PDF”按钮将其保存到Adobe的云服务器,并在云端自动完成OCR识别。随后,我们可以通过免费的Acrobat Reader APP查看最终版本。而要是你还有编辑的需求,则可以通过“Adobe全家桶”中的Acrobat Pro DC进行编辑。如果需要在手机中保存原片,那么则需要我们在Adobe Scan侧滑菜单的设置中,手动开启这一功能。
到此,或许大家已经看出Adobe的套路了。通过免费的Adobe Scan吸引大家使用其云服务。同时,也是为Acrobat Pro DC这样的付费服务充当“皮条客”。不过对于咱普通用户来说,OCR服务免费,Adobe也算得上是良心了。更何况,Adobe的云服务还能够无缝对接Photoshop等软件。
小编手记:
自动扫描文档,自动处理文档,自动OCR识别,Adobe Scan在扫描阶段的体验非常好。然而,在查看扫描结果时却需要跳转到Acrobat Reader,有些繁琐。更重要的是,Adobe的云服务在国内体验欠佳。“别逼逼了,人家又不要你的钱”——编辑部的胖编辑投来了王之蔑视的眼神。













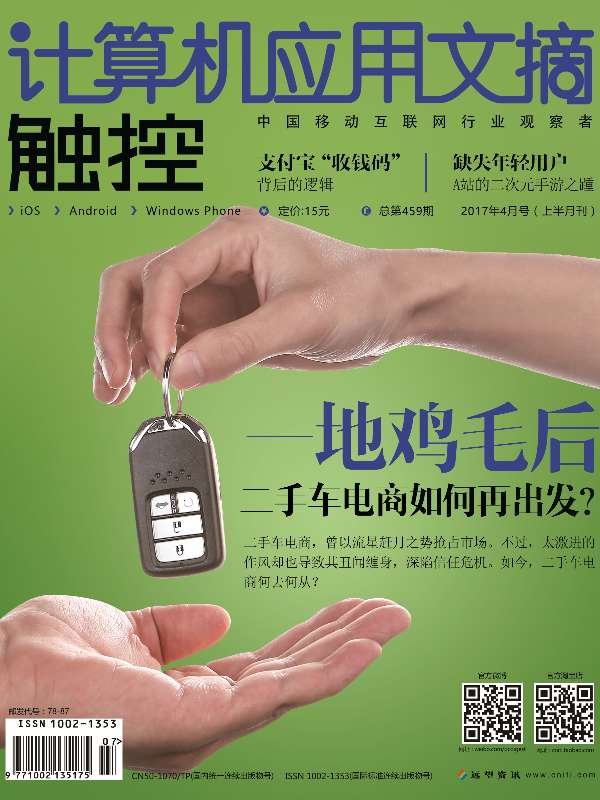
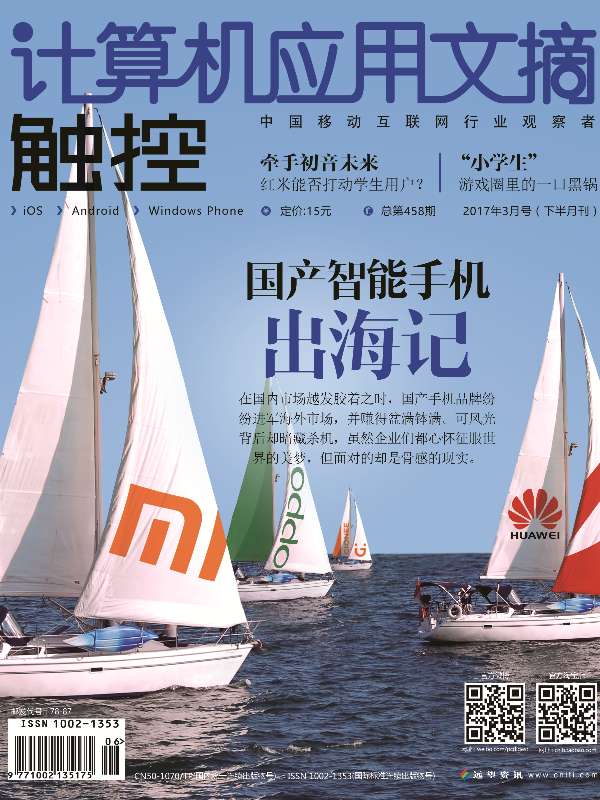



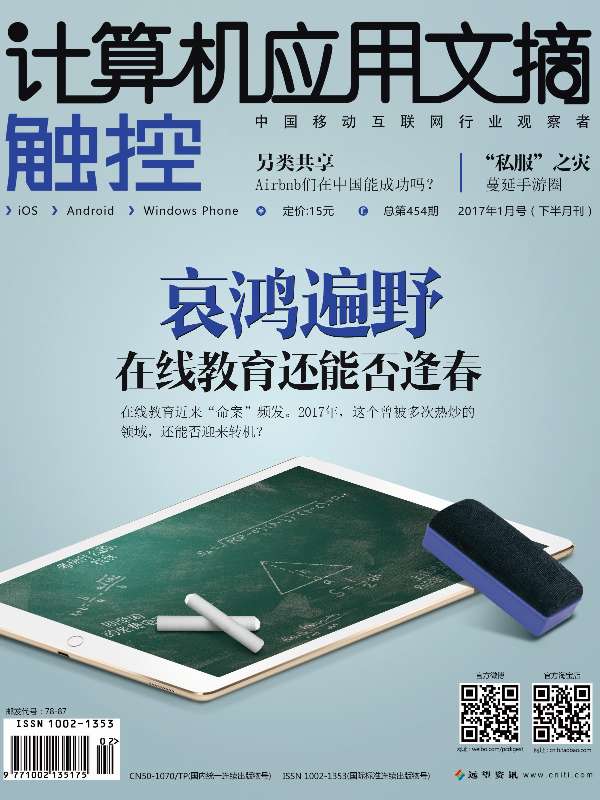


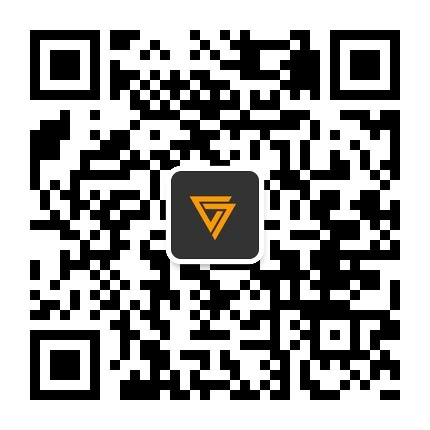

加载更多